
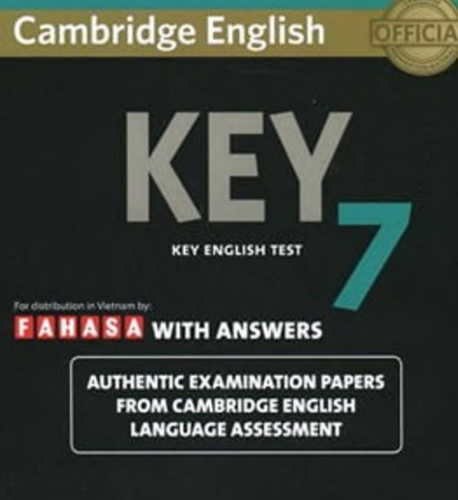
To stop the recording, save the audio file, and start the transcription, press the Tab key until you hear “Save and transcribe now,” and press Enter. The transcription can take a while depending on your internet speed. To resume the recording, press the Tab key until you hear "Resume recording," and press Enter. To pause the recording, press the Tab key until you hear “Pause recording,” and press Enter. To start the recording, press Shift+Tab until you hear "Start recording," and press Enter. Press the Down arrow key until you hear the language you want, and then press Enter. To change the language, press the Tab key until you hear the currently selected language, for example, "English, United States, selected," and press Spacebar. To start recording audio using the default language settings, press Enter. The focus is on the Start recording button. While editing a document in Word for the web, press Alt+Windows logo key+H, D, T, and then S. The Transcribe pane opens. The recordings will be stored in the Transcribed Files folder on OneDrive. If you’re prompted to allow Office to use your microphone, press the Tab key until you hear “Allow,” and press Enter. To create a new transcript, start a new document. If you start a new transcript, the current one will be deleted. You can only store one transcript per document. That way, the recording can pick up the sound coming out of your device. You can also change the transcription language.įor the best audio quality, make sure you use the correct microphone input on your device. If you want to record and transcribe a virtual call, don't use your headset. The speech in the audio file is converted to a text transcript with each speaker individually separated. Word transcribes in the background as you record, and the transcript is displayed after you save and transcribe the recording. You can record directly in Word for the web while taking notes in the document editing area and then transcribe the recording. Replace a recording and transcript in a document Also, common shortcuts like F1 (Help) and Ctrl+O (Open) apply to the web browser – not Word for the web. For example, you’ll use Ctrl+F6 instead of F6 for jumping in and out of the commands. Because Word for the web runs in your web browser, the keyboard shortcuts are different from those in the desktop program. When you use Word for the web, we recommend that you use Microsoft Edge as your web browser.

When the transcription is done, your audio and transcription results are not stored by our service. For more information, refer to Connected Experiences in Office. Transcribing is one of the Office Intelligent Services. Your audio files will be sent to Microsoft and used only to provide you with this service.
Ket 5 audio full#
Transcribing only works on the new Microsoft Edge and Chrome. With Narrator and JAWS, use the full screen mode. To toggle the full screen on and off, press F11. With NVDA, you can use the regular screen mode. Transcribing is available for Microsoft 365 business accounts. To learn more about screen readers, go to How screen readers work with Microsoft Office. To learn how you can get new features faster, join the Office Insider program. New Microsoft 365 features are released gradually to Microsoft 365 subscribers, so your app might not have these features yet.
Ket 5 audio windows 10#
For more information, refer to Turn off virtual or browse mode in screen readers in Windows 10 Fall Creators Update. If you use Narrator with the Windows 10 Fall Creators Update, you have to turn off scan mode in order to edit documents, spreadsheets, or presentations with Office for the web.
Ket 5 audio how to#
You’ll learn how to transcribe an audio file that you’ve recorded directly in Word for the web or from an uploaded audio file. You‘ll also learn how to change the transcription language, edit sections in the transcription, and save the full transcript as a Word document or insert snippets of it into your document. Use Word for the web with your keyboard and a screen reader to record audio and transcribe the recording into text. We have tested it with Narrator in Microsoft Edge and JAWS and NVDA in Chrome, but it might work with other screen readers as long as they follow common accessibility standards and techniques. For general help, visit Microsoft Support home. This article is part of the Microsoft 365 screen reader support content set where you can find more accessibility information on our apps. This article is for people with visual or cognitive impairments who use a screen reader program such as Microsoft’s Narrator, JAWS, or NVDA with Microsoft 365 products. Word for Microsoft 365 Word for the web Word Web App More.


 0 kommentar(er)
0 kommentar(er)
